How to download the FireFly App
NOTE: This guide will only work for pupils. If you are a parent attempting to download the FireFly App, click here.
As well as accessing the West Park FireFly VLE through the website, you can also download the app on both Apple and Android devices.
IOS (Apple) Devices:
- On your Apple device, go to the App Store and search Firefly for Students.
- Click Get.
- To start the download, click Install. Enter your iCloud password if you are prompted to do so.
- The app should now be installed. Go to your home screen and click the Firefly icon.
- If you would like to receive notifications from the app, click Allow. If not, click Don't Allow.
- Enter the school code (WESTPARK), then click Next.
- Click Staff & Pupil Office 365 Login.
- Enter your school email address and password and click Sign In.
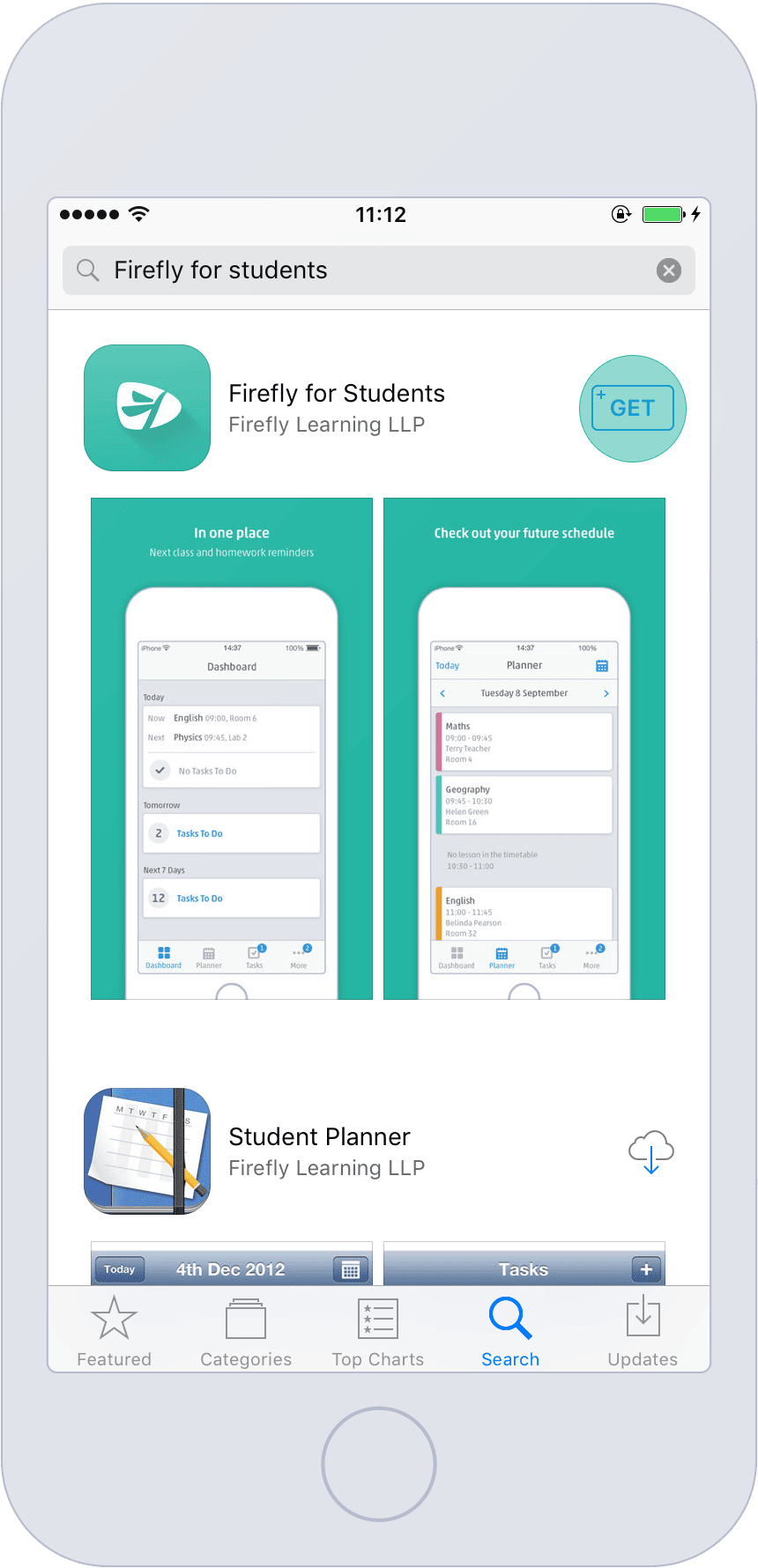
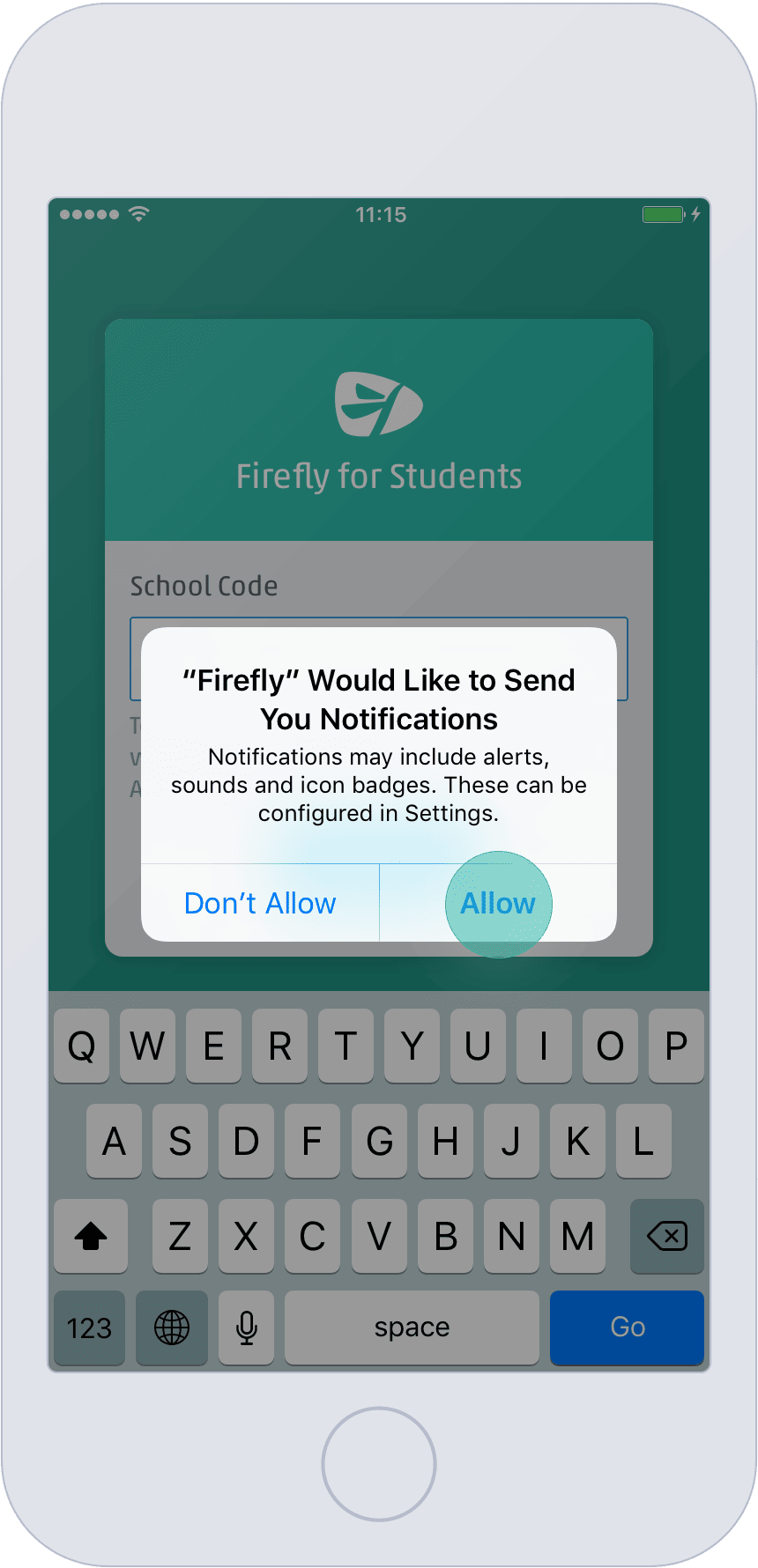
Android Devices:
- On your Android device, go to the Google Play Store and search Firefly for Students.
- Click Install.
- Click Accept.
- The app should now be installed. Go to your apps and click the Firefly icon.
- Enter the school code (WESTPARK), then click Next.
- Click Staff & Pupil Office 365 Login.
- Enter your school email address and password and click Sign In.
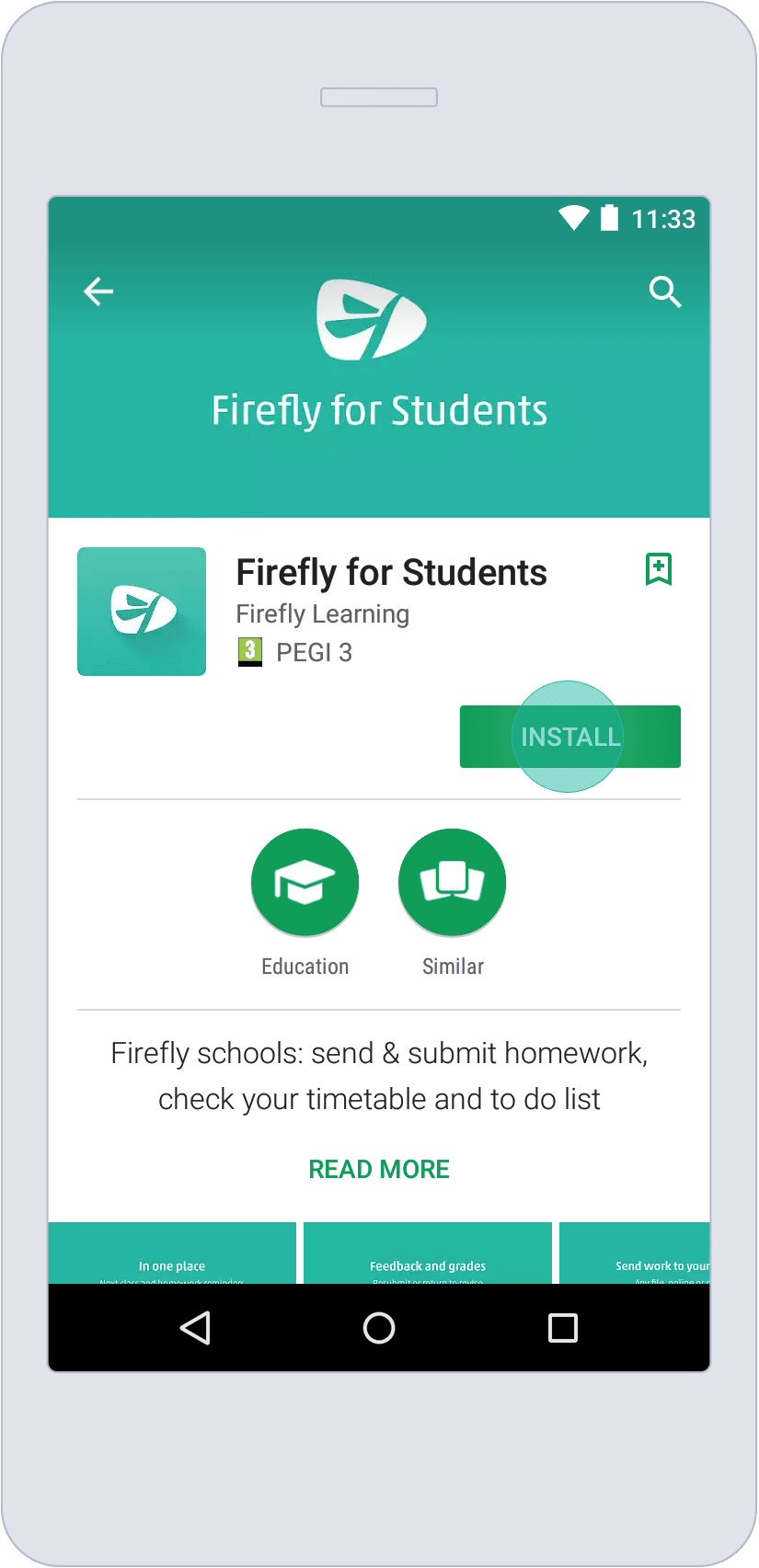
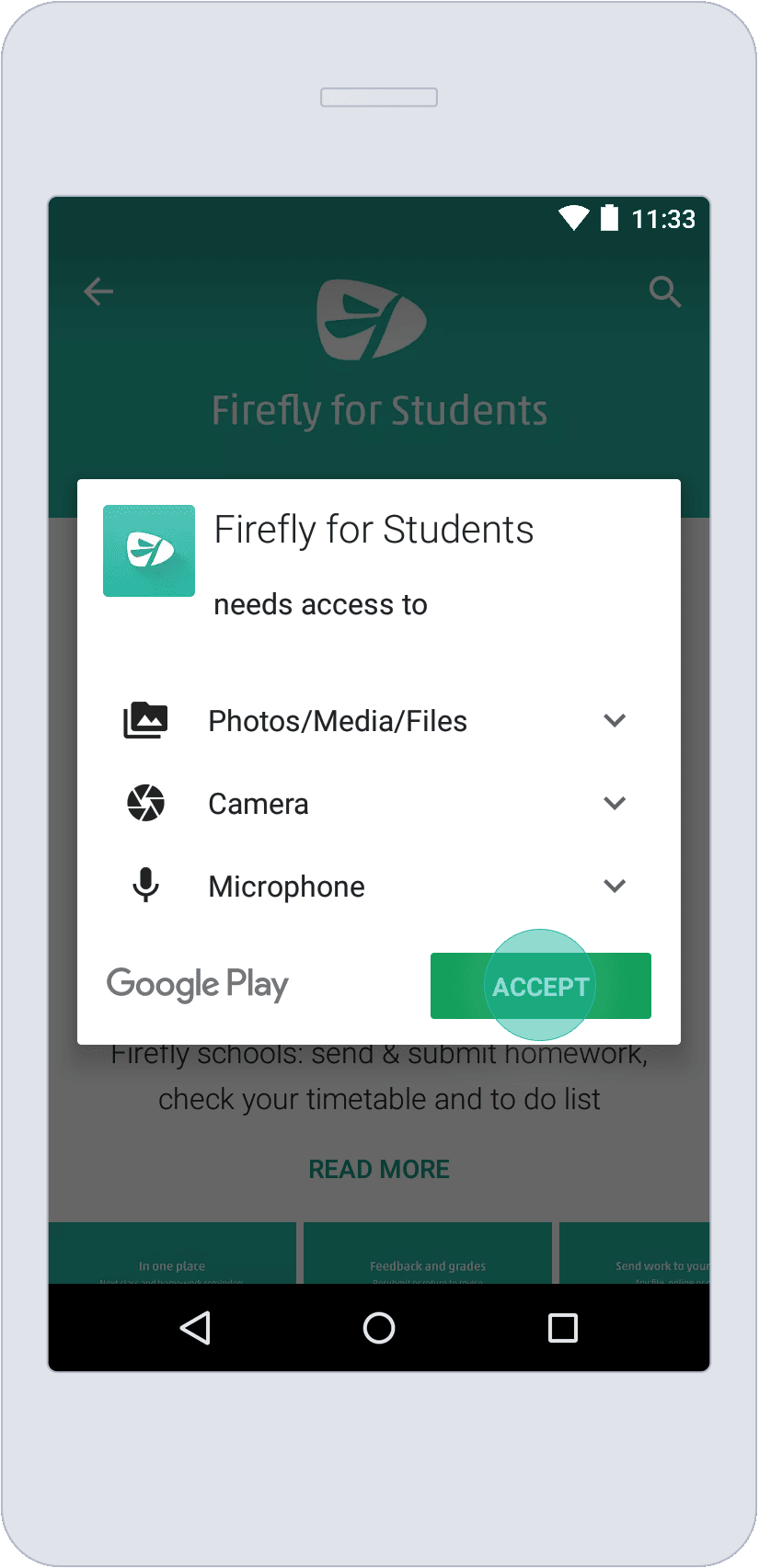
NOTE: Your password is the same as the one you use to login to the school computers. You can contact the IT Support Department if you have forgotten this.
